If the file has images which are having external links and uploads those files into the DMS revision, shows a Protected button. In such a case, the user needs to fix the file by identifying problematic images and fixing them.
STEPS TO REMOVE THE EXTERNAL LINKS FROM THE IMAGES
- Right-click on the file which is having problems and select 7-Zip (Download any Zip software if you don’t have it)

- A folder gets created with the same name as the document.
- Open this folder and then select word folder and then select _rels folder
- Now Open document.xml.rels file in Notepad++ or Mircosoft Edge Browser
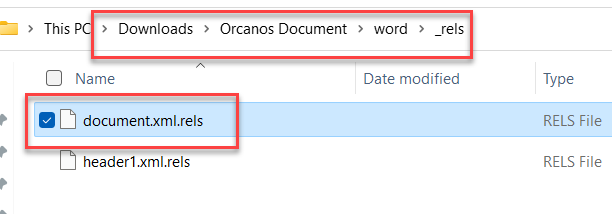
- Select the Plugins > XML tools> Pretty print option (In case user opens the file in Notepad++)
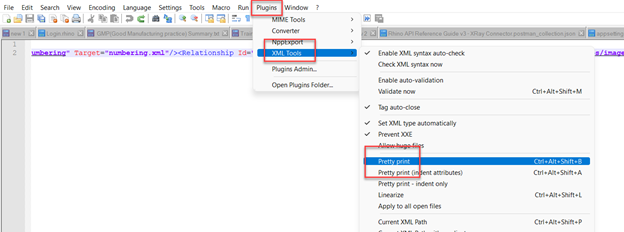
- The XML data gets displayed like:
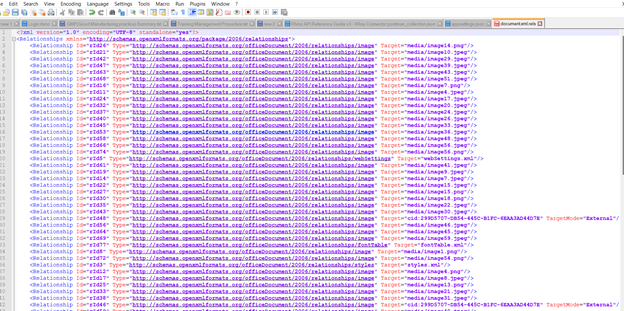
- Search file with TargetMode=”External” and make sure to select Image Type and Target=”cid:…..”
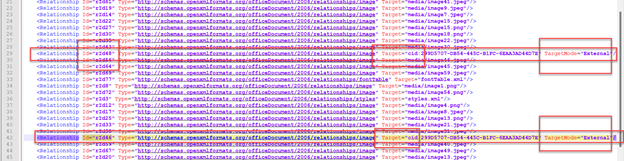
Here we can see 2 external images are there with type image and target=cid.
- For the selected row, check the id value. Here id= rid46
- Open the document.xml file under the word folder
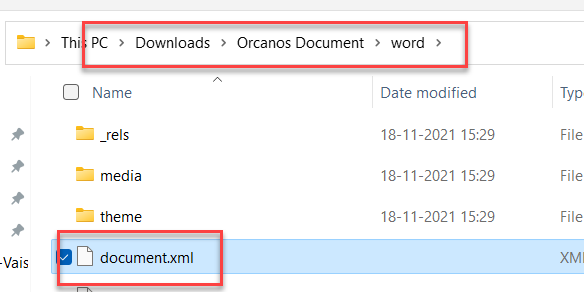
- Open the File in XML Format using Pretty print option in case user opens the file in Notepad++ or user can open the file directly in Mircosoft Edge Browser
- Now search rid46 for image code.
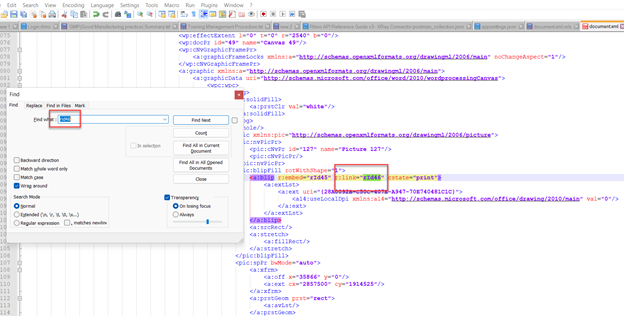
- Collapse image node and check its nearby text (Black Bold Text), like we have selected this text here:

- Copy this text, search in your document(Original file that you want to add in the DMS Revision), and check which image has along with that text.
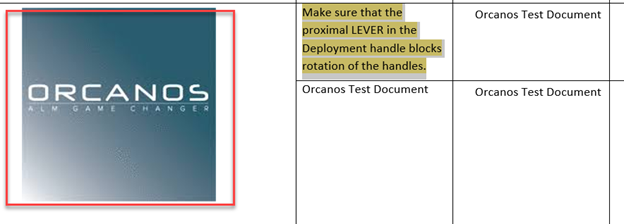
- Save that image locally, remove it from the file and insert it again.
- Now, try to add it in the DMS Revision section. The Start Routing button gets displayed.
- In case we still have the Protected button, Repeat the above steps to find the image using the rip value in the document.xml file for other External linked images